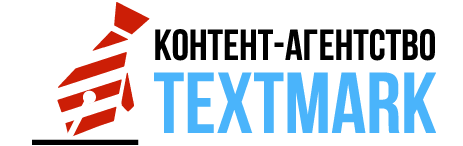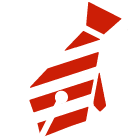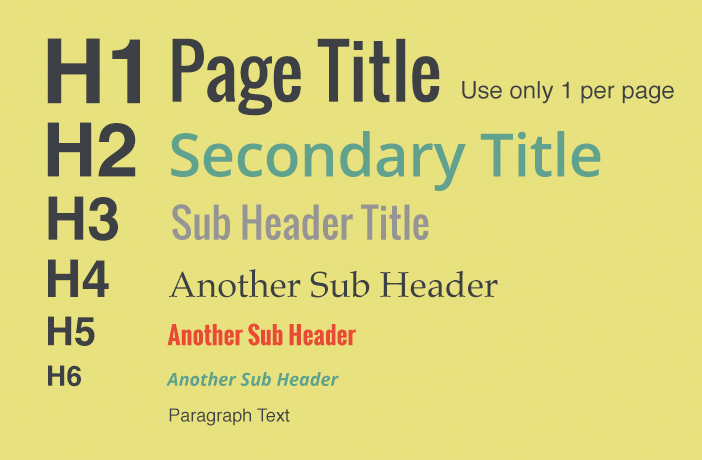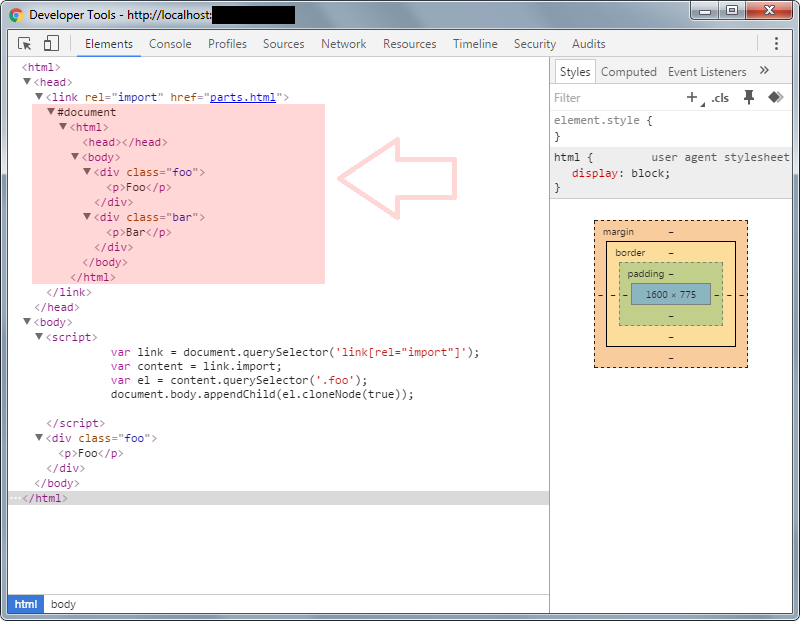Установка Joomla на локалхост

Защита уникального контента от копирования
11.04.2017
Установка Denwer и знакомство с локальным сервером
11.04.2017Если вы создаете сайт, опираясь на возможности CMS Joomla, вы должны учитывать, что перед его переносом на интернет-хостинг и открытием для посетителей вам придется выполнить достаточно большой объем различных работ, внести и изменить массу настроек, потрудиться над оптимизацией. Делать все это непосредственно на сервере нерационально, гораздо удобнее выполнять все работы по созданию и доведению сайта до ума на своем компьютере.
Лично я всегда сначала устанавливаю Joomla себе на локальный компьютер, где и превращаю заготовку сайта в полнофункциональный и отлично работающий ресурс.
Скачивание и подготовка к установке
Для начала нужна сама Joomla. Добыть ее несложно – перейдите на http://joomlaportal.ru, где вы без труда найдете русскоязычную версию данной CMS. Есть там и англоязычные варианты, к которым прилагаются русификаторы, однако такой вариант не даст вам тотального перевода всех меню интерфейса, поэтому лучше сразу устанавливать программу с русским языком.

Для установки Joomla у вас на компьютере должен быть установлен локальный сервер. Мы будем рассматривать Денвер, который и устанавливается стандартно, и в использовании прост. Результатом его инсталляции становится появление еще одного локального диска, например «Z».
Там создается директория для создаваемого сайта. Для этого необходимо пройти по пути WebServers-home-localhost-www, где и создать новую папку, подписывая ее произвольно, на свой вкус. В нее архив с Joomla и распаковывается.
Создание базы сайта
Дальше нужно создать базу данных. Сделать это просто: в адресной строке браузера введите localhost/tools. После нажатия на Enter у вас откроется страница, где вы должны нажать на phpmyadmin/, после чего откроется страница phpMyAdmin, где и нужно заниматься созданием базы. Просто нажмите на «Базы данных», и в графе «Создать новую БД» впишите требуемое название, которое можете придумать произвольно. Из выпадающего списка под названием «Сравнение» нужно еще выбрать кодировку – utf8_bin, а дальше остается только нажать на «Создать».

Установка Joomla
Только после всего этого можно устанавливать саму Joomla. Чтобы начать, введите в адресной строке браузера localhost/joomla и подтвердите команду. После этого перед вами откроется страница, на которой вам придется выполнить следующую последовательность действий:
- Выберите язык сайта и нажмите «Далее».
- Снова нажмите «Далее», поскольку это страница начальной проверки, которая сейчас не нуждается в настройке.
- Просто жмите «Далее».
- Вы попали на страницу настройки базы данных. Здесь внесите следующие значения:тип базы данных – mysql; название хоста – localhost; имя пользователя – root; пароль – не заполняется; имя базы данных – пишите то, которое придумали ранее. И теперь снова нужно жать «Далее».
- Попав на вкладку «Конфигурация FTP» ничего не меняйте, и сразу нажимайте «Далее».
- Здесь введите название сайта, который вы создаете, после чего вам останется только вписать в соответствующей графе свой адрес электронной почты и считать базовую настройку завершенной.

Да, нужно еще ввести пароль администратора, сложность которого зависит от того, насколько вы опасаетесь, что кто-то сядет за ваш компьютер и сломает вашу работу.
Настройка конфигурации сайта
Тем, кто устанавливает Joomla впервые, не помешает ближе познакомиться с ее возможностями, установив на сайт демо-данные, благодаря которым он изначально будет не совсем пустым. Чтобы сделать это, достаточно нажать соответствующую кнопку, которая появится после выполнения всех предыдущих действий.
После этого необходимо снова нажать «Далее» для появления поздравления с завершением установки. Однако необходимо еще избавиться от директории «INSTALLATION», что вы сможете сделать, нажав на соответствующую кнопку в появившемся окне.
И вот теперь вы можете вернуться в браузер и зайти в созданный сайт. Адрес localhost/имя, которое вы присвоили сайту, вводится в адресной строке, после чего откроется его главная страница. Перейти в панель администратора вы можете, введя в адресной строке localhost/имя сайта/administrator. Перед вами выскочит окошко с логином и паролем. В первой строке введите admin, а во второй – придуманный вами пароль.
Все, вы в админке, и теперь можете сколько угодно заниматься конструированием своего сайта!